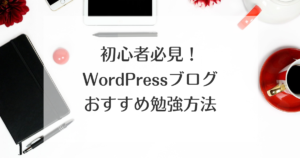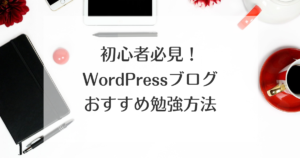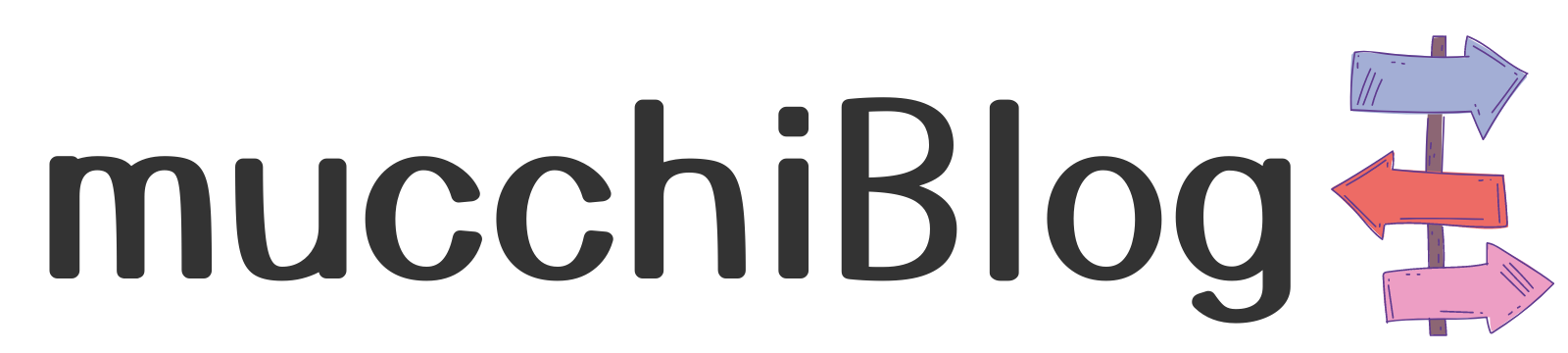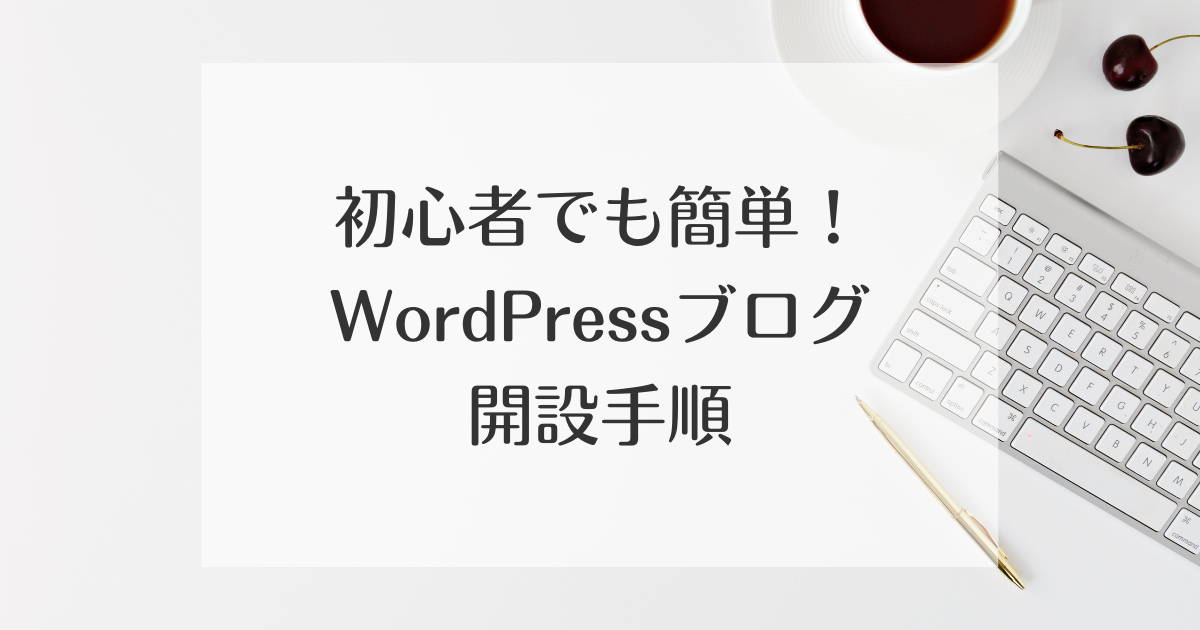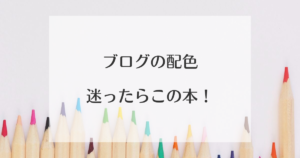こんにちは、mucchiです。
今回は初心者さんでも簡単にWordPressブログを開設できる手順を紹介します。
注意点なども一緒に紹介しますので、ぜひ最後までご覧ください!
 mucchi
mucchi実際に私も知識0の状態からこのブログを立ち上げました。
開設自体は難しくないので、慌てずゆっくり進めていきましょう!
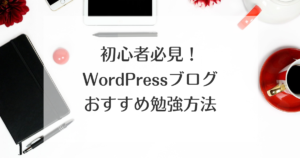
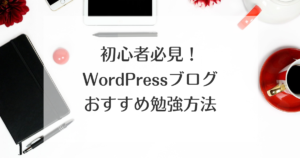


WordPress開設までの流れ


「WordPress開設までの流れ」はこんな感じ
- レンタルサーバーの契約
- ドメインの契約
- 契約したドメインをサーバーに契約
- 独自SSLを設定
- WordPressをサーバーにインストール
- 最低限の設定



言葉だけ並べられても??ですよね。
でも想像よりも全然難しくないので、頑張りましょう…!
レンタルサーバーは「ConoHa WING(コノハウィング)」がおすすめ


まず一番最初にレンタルサーバーの契約をします。
「サーバー=自分のブログを表示するための場所」
その場所を借りないとWordPressでブログは開設できません。
そこで私が皆さんにおすすめしたいレンタルサーバーがこちら。
≪新登場≫国内最速・高性能レンタルサーバー【ConoHa WING】- WordPressかんたんセットアップ機能が便利
- とにかく料金安い
- 料金が安くても運営元が大手(GMOインターネット株式会社)だから安心
- 管理画面が分かりやすい
- 表示速度が国内最速
一つずつ説明していきます。
1.WordPressかんたんセットアップ機能が便利
「レンタルサーバーの契約&WordPressブログの開設」がセットになっている、初心者さんにはとても嬉しい機能です!
実際に私も利用しましたが、めちゃくちゃ便利でした。
設定方法は後ほど紹介します。
2. とにかく料金が安い
長期利用割引プラン「WINGパック」を利用すると
- 初期費用0円
- ドメイン代が永久無料
という嬉しい特典もあります!
その他、月額割引などのキャンペーンもあります!
\ 詳細はこちらから /
3.料金が安くても運営元が大手だから安心
他社と比べてかなり料金が安かったりすると「ここの会社大丈夫かな…?」なんて心配に思うこともありますよね。
でもConoHa WING(コノハウィング)料金が安くても安心して利用できます!
4.管理画面がわかりやすい
最初はただでさえインプットすることがたくさんあって大変。
そこでサーバーの管理画面の操作まで難しかったらちょっと凹みますよね…(笑)
使ってみるとわかりますが、初心者にも分かりやすく優しいサイト設計になっています。
5.表示サイトが国内最速
サイトの表示が遅いとストレスが溜まりますよね…。
しかしこのConoHa WING(コノハウィング)そこもレンタルサーバーの会社を選ぶにあたって重要なポイントだと思います。
WordPress開設までの実際の手順
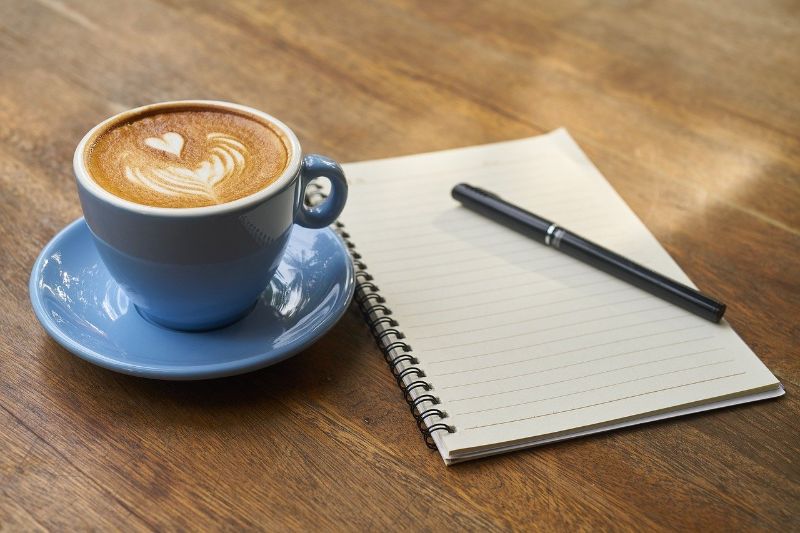
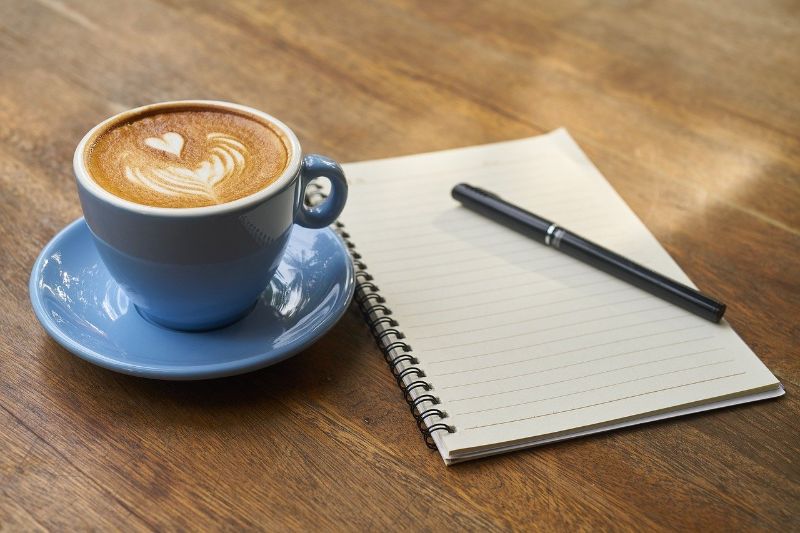
それでは実際の手順について説明していきます。
STEP1:レンタルサーバー(今回はConoHa WING)に申し込む
\ ここから申し込めます /
ConoHaWING公式サイトトップページから
- >今すぐお申し込み
- 🔰初めてご利用の方「メールアドレス」「パスワード」入力
- 次へ
「WINGパック」を選択
(最初から選択されています!)
契約期間が長いほうが月額が安くなりますが、自分の財布とヤル気と相談して決めてください!
(ちなみに私は「12ヶ月」を選択しました。)
初心者さんなら「ベーシック」で十分だと思います。
(私もベーシックで契約しました。)
この初期ドメインはほぼ出番がないので、何でも大丈夫です。
今から開設する自分のサイト(ブログ)のドメインは後ほど設定します。
このサーバー名もほぼ出番はないので、何でも大丈夫です。
STEP2:WordPressかんたんセットアップ
次に「WordPressかんたんセットアップ」の設定をします。
先ほど説明したSTEP1の入力が済むとそのまま「WordPressかんたんセットアップ」の設定ができるので、迷うことはありません!
その際、WordPressかんたんセットアップの「利用する」ボタンの選択をお忘れなく!
- ブログのタイトル
- ブログのドメイン(※後から変更不可)
- WordPressのユーザー名
- WordPressのパスワード
- WordPressのテーマ
- 必要事項の入力
一つずつ順番に説明していきます。
1.ブログのタイトル
ブログのタイトルを決めて入力します。
後から変更可能なので仮の状態で入力しても大丈夫です!
悩みすぎて時間を無駄にしてしまった…ということがないようにしましょう!
2.ブログのドメインを入力
ドメインとは
「https://mucchi-blog.com/」
赤色で書いた部分のことです。
ドメインは一度登録すると変更不可なので、慎重に決めましょう!
※他の人が既に利用しているドメインは利用できないようになっています。
3.WordPressのユーザー名を入力
WordPressユーザー名とは、「WordPressにログインするときのユーザー名」です。
ですので自分が覚えておけるものであれば何でもOK。
4.WordPressのパスワードを入力
WordPressパスワードとは、「WordPressにログインするときのパスワード」です。
これも自分が覚えておければ何でもOK。
5.WordPressのテーマを選択
WordPressのテーマを選択します。
テーマには有料のものと無料のものがあるので、お好みに合わせて選択してください。
「このテーマを使いたい!」というのが事前に決まっていなければ、無料の「Cocoon」で良いかと思います!
むっちのブログも「Cocoon」で作成しています!
3/23追記:ブログ開始一ヶ月半後にテーマをCocoon→SWELLへ変更しました。
6.必要事項の入力
後は流れに従って、必要事項を入力していきます。
入力するのは大きく分けて以下の3つ。
- お客様情報
- SMS認証
- 決済情報
ここまで登録してしまえば、契約はほぼ完了!
登録完了後に表示される「WordPressをインストールしました!」という画面の情報は、念の為メモしておきましょう。
※その画面に表示されている「DBユーザー名」と「DBパスワード」は、WordPressにログインするときに使用するものではありません!ログインに必要なのは自分で設定した「WordPressユーザー名」と「WordPressパスワード」です。



初心者の私でも、比較的スムーズにここまで来れました!
ConoHaWINGの「WordPressかんたんセットアップ」便利!
\ ここから申し込めます /
7.WordPressに独自SSLを設定する
独自SSL=通信を暗号化する技術のことで、サイトに訪れる人の情報漏洩を守る上で必要な設定
結論、自分で何か設定をするわけではありません!
【STEP1】【STEP2】の作業を完了した時点で、自動でSSL化されます。
だいたい30分ほどでSSL化される場合が多いみたいですが、私は1時間ほどかかりました。
SSL化されると自分のサイトが表示可能になるので、少し時間が経ったら一度アクセスしてみましょう!
きちんとSSL化されたか心配な場合は、以下の方法で確認ができます。
ConoHaWINGへログイン
「サイト管理」→「サイト設定」→「自分のサイトのURLをクリック」
「かんたんSSL化」→画面の左下に「成功しました」と表示されればOK!
ボタンがグレーで押せない場合は、もう少し待ちましょう。
私はここで1時間ほど待ちました。
失敗してたらどうしよう…って何度確認したことか。
待っていればいずれ押せるようになりますのでご安心を!
これで無事ブログが開設されました!!
全くの初心者の私がここまで来るのにかかった時間は、トータル2時間ほど。
と言っても「独自SSL化」されるまで1時間ほどかかったので、登録自体は1時間ほど!



初心者の私にも出来るかな…と不安でしたが、想像よりも簡単で難しく思う点はありませんでした!
STEP3:WordPressで最低限の設定をする
記事を投稿するまでもう少しです!
WordPressでの最低限の設定をしていきます。
設定自体は難しくありませんが、出てくる言葉や仕組みを一度に理解するのは難しいので
とりあえず設定してみる→わからない言葉や仕組みが出てきたら調べる
この流れが一番効率が良いと思います。
初心者の私は何をどう設定すれば良いのか全く分からなかったので、ヒトデブログを見ながら作業をしました。
超初心者にも超わかりやすく説明してくださっていて、とても参考になります。
最低限の設定さえ終わってしまえば、もう記事を書くことができます!
初心者でも簡単にWordPressでブログを開設できる手順を紹介 まとめ


初心者でも簡単にWordPressブログを開設できる手順をご紹介しました。
いかがでしたでしょうか?
開設してからは勉強しないといけないことが山ほどありますが、WordPressでブログを開設すること自体は難しくありません。
ブログを開設しようか悩んでいるそこのあなた。
ぜひこの機会にWordPressでブログを開設してみましょう!
最後までご覧いただきありがとうございました。
\ ここから申し込めます /